Video Editing
You may have seen TV commercials and magazine articles that talk about the "dawning of the new age of personal video." It is an age in which anyone can sit down at a home computer and produce a studio-quality motion picture. All you need is a video camera, the right software and a desire to create something. With today's camera and computer technology you can:
* Create a really nice rendition of your summer vacation -- far better than "home movies"
* Produce an unbelievable video presentation for work
* Create a full documentary film on any topic or issue you wish to promote
* Create your own multi-million dollar blockbuster movie, just like The Blair Witch Project
That's the idea, anyway. If you have ever tried to sit down and do it yourself, however, you know that it's not as easy as it looks. In fact, with the more advanced software packages, it can be nearly impossible to get started because they are so complicated. For example, when you open Adobe Premiere -- a video editing software package -- you are faced with this initial dialog box:
If you have ever thought about producing your own high-quality videos on your computer, but haven't gotten started either because you didn't know where to start, or because it all seemed WAY too complicated, then this article is for you! In this article, we will dive deep into the world of home video editing. You will learn:
* What is possible
* What you really need -- in terms of equipment and software -- to make it happen
* The concepts you have to understand in order to use any of the popular editing packages
Plus, you will learn how to download and set up a free demo version of Adobe Premiere so that you can try out all of these concepts on your own! At the end of the process, you will be surprised to see just how much you can do with today's technology and how easy it is to get started.
Because most of us watch so much television and see so many movies, we tend to have fairly high standards when we watch anything on video. We now expect the following features in almost everything we watch:
The good news is that, with just a camera, a computer and a piece of video editing software, you can create video masterpieces that include all of these features.
There are a million different ways to do video editing. You can buy a complete solution from a company like Avid at the high end, and at the low end you can use your camera and a VCR to cut things together. The solution that we are going to discuss in this article involves three different parts:
There are many software packages available for editing video on your computer. Windows XP even ships with software that's built into the operating system. Machines from Sony and Apple have software that comes with the machines.
In this article, we will use a software package called Adobe Premiere to demonstrate the video editing process. We are using Adobe Premiere for two reasons:
The first concept is called capture. You have to move all of the footage out of the camera and onto your computer's hard disk. There are three ways to do this:
The capture process will create AVI (on the PC) or MOV (on the Mac) files on your hard disk. These files contain your footage, frame by frame, in the maximum resolution that your camera can produce. So these files are huge. Typically, three minutes of footage will consume about 1 gigabyte of space. You can never have enough disk space when you do a lot of video editing. The Mac we use here at HowStuffWorks for most of our editing has almost 300 gigabytes of fast SCSI disk space, and Roxanne is always having to archive stuff off of it to make room for the new material we are working on.
Shots
Once you have all of your footage into your machine, you need a way to select the parts that you are going to use. For example, let's say that you want to include a scene in your birthday movie that shows the candles on the birthday cake being lit. You filmed this activity from three angles and have three minutes of raw footage total. But in the final movie you are going to have 15 seconds of the movie devoted to this scene, in the form of three shots:
Timeline
Once you have your shots figured out, you need a place to arrange them in the proper order and hook them together. The place where you do that is called a timeline. You line the shots up in sequential order. Then you can play them as a sequence.
With just three concepts -- capture, shots and timeline -- you can make a movie. It will not be fancy, but it will be 10 times better than watching raw footage. Let's run through these steps and create a movie with them.
You can click OK here and move on to the next step, but if you'd like to understand what this dialog is talking about, here's a quick description:
There are five different areas on the screen that are important.
The controls at the bottom of the Capture dialog let you control your camera. You can rewind, fast forward and play. Typically, what you would do is:
As an example, look at this piece of raw footage from the zoo:
The footage is 35 seconds long, and the AVI file that Premiere created when it captured the footage is 130 megabytes. We've converted the raw footage into an MPG file so that you can view it on the Web. It is typical "raw footage" with all sorts of debris and problems that you find in most raw footage. In the next section, we'll see how to clip out one usable piece from the raw footage. Clipping
Let's take the shot of the cougar from the previous section as an example (look at it here if you have a high-speed connection). It's a decent shot of a cougar lying on the ground for 30 seconds. In the middle of the shot the cougar yawns. Let's say that you would like to clip out the yawn and use it in your movie. To do this, take the following steps:
Now that you have selected a clip, you can add it to the timeline.
What the timeline now shows is that your movie contains one clip, about five seconds long.
Now what you can do is repeat this process and drag several more clips onto the timeline. You will end up with something like this:
This is the simplest possible movie -- a bunch of clips strung together on a timeline. But it is a movie nonetheless, and it is 10 times better than raw footage because you have chosen the best parts of the raw footage to assemble on the timeline. To play your movie, you can click the play button on the program portion of the monitor area, or you can click in the time portion of the timeline area to move the pointer and then press the space bar to start playing from that point.
Let's say that you would like to change the length of a clip once you have it on the timeline. There are several ways to do this:
Sometimes simple cuts from one clip to the next work well, but other times you might want to use fancier transitions from scene to scene. For example, you might want to use a dissolve, or a wipe or a fade. Premiere has all sorts of transitions available. Simply choose one from the transitions area and drag it to a spot between two clips on the timeline:
Once in place on the timeline, right-click on the transition to adjust it if you like. The transitions will look like this on the timeline:
When you play your movie, you will not be able to immediately see how the transition will actually look. That's because transitions take some extra processing to complete the effect. Premiere tells you that extra processing still needs to be done by putting a small red bar above the transition, as seen in the previous illustration. To activate the extra processing, you Render the timeline. From the Timeline menu, choose Render Work Area. When the processing is finished, you can play your movie to see the transition.
In the next section, we'll learn how to add music and sound effects to your movie.
Particularly with narration, timing the video with the audio becomes important. Once you have the narration sound track on the timeline, you can slice it up with the razor blade tool to either add gaps or delete sections to help with timing.
In a big project, it is not unusual to be working with half a dozen sound tracks. Premiere can manage an unlimited number of audio (or video) tracks. To add a new sound track, all you need to do is right-click on the timeline and select the Track option. Select to add a new track.
To add B-roll and create a split-edit in Premiere, you simply add the B-roll footage to the time line using video track 2. Premiere's protocol is to use whatever video is in the highest numbered track when playing the movie. For example, let's say you set this up:
You have the shot of the polar bear lying around. For contrast, you want to cut to a shot of two grizzly bears wrestling. You simply place the grizzlies on video track 2. When Premiere plays the movie, you will see the polar bears, then the grizzlies and then back to the polar bears.
In some cases, you want to completely discard the sound track of the B-roll. Right-click on the B-roll and select "Split Video and Audio." Then click on the audio portion and delete it. Or you may want to eliminate the sound in the original footage. We'll see how to do that easily in the next section.
In this adjustment area, you can add new control points simply by clicking anywhere along the red line. Then you move the control points by dragging them with the mouse. The control points control the level of the sound. For example, in the following illustration, the level of the sound in video track 1 has been taken to zero so that the sound on a split-edit is used instead:
What you will normally do is listen to the sound track and "even out" or "sweeten" the sound by adjusting things so that the sound is uniform throughout your entire piece.
It is important to mention that having a good microphone can really help sound quality, especially when you are filming someone talking. A good lavaliere microphone (the kind that you clip onto the front of the speaker's shirt) can make a huge difference. Lavalieres come in both wired and wireless versions. You will especially notice the advantages of lavalieres when you are filming indoors -- a lavaliere will completely eliminate the echoes and "booming" sound that you will frequently get from recording someone indoors with the camcorder's built-in microphone. Check out Shure's Wireless Microphone Systems for details.
* Create a really nice rendition of your summer vacation -- far better than "home movies"
* Produce an unbelievable video presentation for work
* Create a full documentary film on any topic or issue you wish to promote
* Create your own multi-million dollar blockbuster movie, just like The Blair Witch Project
That's the idea, anyway. If you have ever tried to sit down and do it yourself, however, you know that it's not as easy as it looks. In fact, with the more advanced software packages, it can be nearly impossible to get started because they are so complicated. For example, when you open Adobe Premiere -- a video editing software package -- you are faced with this initial dialog box:
If you have ever thought about producing your own high-quality videos on your computer, but haven't gotten started either because you didn't know where to start, or because it all seemed WAY too complicated, then this article is for you! In this article, we will dive deep into the world of home video editing. You will learn:
* What is possible
* What you really need -- in terms of equipment and software -- to make it happen
* The concepts you have to understand in order to use any of the popular editing packages
Plus, you will learn how to download and set up a free demo version of Adobe Premiere so that you can try out all of these concepts on your own! At the end of the process, you will be surprised to see just how much you can do with today's technology and how easy it is to get started.
Video Standards
If you have a camcorder, then you know that it is easy to create home video. You simply point and shoot. However, if you have ever played back what you shot and looked at it, then you know how hard it is to create good home video with nothing but a camera. Even if you are extremely careful when shooting, you usually end up with a lot of "junk" on the tape. When you play it back, it looks like a "home movie" -- amateurish, disjointed, confusing, lousy sound...Because most of us watch so much television and see so many movies, we tend to have fairly high standards when we watch anything on video. We now expect the following features in almost everything we watch:
- A title at the beginning
- A set of "shots" cut together in a nice way to tell a story A shot is a specific subject filmed from a specific angle. For example, if you are telling the story of your son's birthday party, different shots from the event might include:
- a shot of the cake
- a shot of the presents before they are opened
- a shot of the kids at the party sitting at the table
- a shot of your son blowing out the candles
- a shot of your son unwrapping a present
- A fairly high number of shots If you watch any regular TV show, you will see that it is rare for the camera angle to stay the same for more that 10 or 15 seconds. The director will cut between different angles to keep things interesting or to make different points. For example, the screen might show a man's face while he's talking for five seconds, and then switch to a shot of his hands holding a tissue (while the sound track continues uninterrupted with him talking) to show the emotion.
- Interesting transitions between the shots For example, some shots might fade into others, some might spin into others, and some cut very simply from one to another in a quick chain.
- A decent soundtrack, often involving narration and/or background music
- Perhaps static shots (like a chart or graph) mixed in with the normal video
- Titles or legends on some of the shots to identify people, places and things
- Slow motion or fast motion to change the tempo
The good news is that, with just a camera, a computer and a piece of video editing software, you can create video masterpieces that include all of these features.
There are a million different ways to do video editing. You can buy a complete solution from a company like Avid at the high end, and at the low end you can use your camera and a VCR to cut things together. The solution that we are going to discuss in this article involves three different parts:
- A digital camcorder that has a FireWire (IEEE 1394) connection
- A desktop or laptop computer, also equipped with a FireWire connection
- A piece of video editing software
Digital Camcorders
You can use just about any desktop computer for video editing, as long as it has:- A FireWire port to connect the camera to - If your computer does not have a FireWire port, you can buy a FireWire card and install it for less than $100.
- Enough CPU power, hard disk space and bus bandwidth to handle the data flowing in on the FireWire cable
- When you render a movie that you have created or write it out to hard disk, you will definitely feel the speed of the machine. On a fast machine, rendering and writing can take minutes. On a slow machine it can take hours. You will learn more about rendering later in this article.
- A more important issue comes when you are reading data from or writing data to the camera. When the video data stream is coming in from the camera through the FireWire cable, the computer and hard disk must be able to keep up with the camera or the computer will lose frames. When sending a completed movie back to the camera, the processor must be able to stream the data quickly enough or the camera will lose frames.
There are many software packages available for editing video on your computer. Windows XP even ships with software that's built into the operating system. Machines from Sony and Apple have software that comes with the machines.
In this article, we will use a software package called Adobe Premiere to demonstrate the video editing process. We are using Adobe Premiere for two reasons:
- There is a free demo version available on the Web, and it will run on both PCs and Macs. Click here to download a copy.
- Adobe Premiere is a full-featured and well respected video editing package that can do almost anything you would want to do.
Video-Editing Computers
So far, we've discussed the equipment you will need to edit video. Now let's learn the basic concepts you will need to know in order to use that equipment. CaptureThe first concept is called capture. You have to move all of the footage out of the camera and onto your computer's hard disk. There are three ways to do this:
- You can capture all of the footage in a single file on your hard disk. A half hour of video footage might consume 10 gigabytes of space. (Note that some operating systems and video editing software packages limit file size to 2 gigabytes. Other packages put a 30-minute limit on file size.)
- You could bring it in as five or 10 smaller files, which together will total 10 gigabytes but will be a little more manageable.
- You can have a piece of software bring in the footage shot by shot. Adobe Premiere can do this manually, but a program like DVGate Motion (which comes standard on many Sony computers) can automatically scan the tape, find the beginning and end of every shot, and then bring them all in. Each shot will be in a different file when it's done. If you have access to a program like this, it makes your life very easy.
The capture process will create AVI (on the PC) or MOV (on the Mac) files on your hard disk. These files contain your footage, frame by frame, in the maximum resolution that your camera can produce. So these files are huge. Typically, three minutes of footage will consume about 1 gigabyte of space. You can never have enough disk space when you do a lot of video editing. The Mac we use here at HowStuffWorks for most of our editing has almost 300 gigabytes of fast SCSI disk space, and Roxanne is always having to archive stuff off of it to make room for the new material we are working on.
Shots
Once you have all of your footage into your machine, you need a way to select the parts that you are going to use. For example, let's say that you want to include a scene in your birthday movie that shows the candles on the birthday cake being lit. You filmed this activity from three angles and have three minutes of raw footage total. But in the final movie you are going to have 15 seconds of the movie devoted to this scene, in the form of three shots:
- A 3-second shot showing a match being lit
- A 5-second shot showing a close-up of one candle on the cake being lit
- A 7-second shot of the cake with all the candles lit being carried into the room
Timeline
Once you have your shots figured out, you need a place to arrange them in the proper order and hook them together. The place where you do that is called a timeline. You line the shots up in sequential order. Then you can play them as a sequence.
With just three concepts -- capture, shots and timeline -- you can make a movie. It will not be fancy, but it will be 10 times better than watching raw footage. Let's run through these steps and create a movie with them.
Video Editing: Basic Concepts
Once you have installed Adobe Premiere on your PC or Mac, (see this page to download a free demo version), start the program. The first thing that you will see is this dialog:  |
- This dialog is a complex way of letting you tell Premiere how your camera records raw footage. There are two parts to the equation -- the video resolution and the audio sampling rate.
- If you have a camcorder that uses MiniDV or DV-CAM tapes, then your camera is taking images at 720 x 480 resolution. You would choose from one of the first two blocks (DV - NTSC or DV - PAL) depending on whether your camera is NTSC or PAL. The United States and Canada use NTSC, and Europe and Asia use PAL.
- Then you have to pick whether you shot your raw footage using standard format or widescreen (16:9) format.
- Then you have to choose the audio sampling rate. The easiest thing to do is look in your camera's manual, but 48 KHz seems to be standard for most MiniDV camcorders.
 The main working screen for Adobe Premiere |
- The Project Area
The project area keeps track of all of the different AVI/MOV files containing the raw footage that you are using to create your movie. In this illustration, the project area has had five different files imported into one bin. Each file is a piece of raw footage: one of a cougar, one of an elephant, and so on. A bin is just like a folder -- it is a collection of things.
The project area
- The Monitor Area
The monitor area has two video windows. The left window, called the Source window, let's you look at different AVI files so that you can identify the IN and OUT points for the clips you want to use. The right window, called the Program window, lets you view your movie as it develops on the timeline. Both have standard controls to play, stop, repeat and so on.
The monitor area
- The Timeline Area

The timeline area: Note that your timeline view may be different. Right-click on the timeline to change the preferences.
- The Transitions Area
The transitions area lets you choose different transitions so you can drop them on the timeline.
The transitions area
- The Navigator Area
The navigator area lets you see your whole project at a glance, no matter how big it gets. It also lets you set the zoom level in the timeline area.
The navigator area
Running Adobe Premiere
After you shoot raw footage with your camera, you need to load that footage into your computer. To do this, connect your camera to your computer with a FireWire cable. Select the Capture... option in the File menu of Adobe Premiere. You will see a window like this:  The Capture dialog from Adobe Premiere |
- Hit the Rewind button in the dialog to rewind the tape in the camera.
- Hit the Play button in the dialog to start playing the tape.
- Hit the red Record button to start capturing the footage onto your hard disk.
- When the footage is done playing/recording, hit the Stop button. Premiere will ask you for the file name that you want to use for this footage.
As an example, look at this piece of raw footage from the zoo:
The footage is 35 seconds long, and the AVI file that Premiere created when it captured the footage is 130 megabytes. We've converted the raw footage into an MPG file so that you can view it on the Web. It is typical "raw footage" with all sorts of debris and problems that you find in most raw footage. In the next section, we'll see how to clip out one usable piece from the raw footage. Clipping
Let's take the shot of the cougar from the previous section as an example (look at it here if you have a high-speed connection). It's a decent shot of a cougar lying on the ground for 30 seconds. In the middle of the shot the cougar yawns. Let's say that you would like to clip out the yawn and use it in your movie. To do this, take the following steps:
- You first need to "import" the file containing the raw footage into the current project so that Premiere can use it. If you captured the footage in Premiere, then it was imported automatically. If not, choose Import... from the File menu and locate the AVI or MOV file you wish to add to the project. Adobe uses the concept of a "bin" to hold AVI and MOV files. A bin is like a folder -- it is just a collection of files. In complicated projects, you may have several bins that store different types of footage. Here's what you'll see after you import the footage:

This project area has had five AVI files imported into one bin. One AVI file contains a cougar, the next an elephant, and so on.
- Drag the cougar file from the Project window into the Source window.
- Play it in the Source window to see what you've got by pushing the Play button.
- Mark the IN and OUT points for a clip you want to use in the Source window.
 Marking IN and OUT points in the Source window: The little green bar above the time code shows you which part of the raw footage has been selected for the clip. |
Editing a Video: Capture and Clips
Once you have marked a clip by selecting the IN and OUT points in the Source window, you can add the clip to the timeline. Simply drag the image from the Source window down to the timeline. You will see something that looks like this:  The timeline with a single clip in it (Note that your view of the timeline may look slightly different. Right-click on the timeline and change the preferences to select your view of the timeline). |
Now what you can do is repeat this process and drag several more clips onto the timeline. You will end up with something like this:
 The timeline with three clips in it |
Let's say that you would like to change the length of a clip once you have it on the timeline. There are several ways to do this:
- You can drag either end of the clip on the timeline with the mouse.
- You can use the razor blade (upper left corner of the timeline window) and cut a clip, and then delete either end by clicking on the end and hitting the delete key. Then you can right-click on the gap that you created and choose Ripple Delete from the menu that pops up.
Sometimes simple cuts from one clip to the next work well, but other times you might want to use fancier transitions from scene to scene. For example, you might want to use a dissolve, or a wipe or a fade. Premiere has all sorts of transitions available. Simply choose one from the transitions area and drag it to a spot between two clips on the timeline:
 The transitions area contains dozens of transitions for you to try. |
 The timeline with a transition in place |
In the next section, we'll learn how to add music and sound effects to your movie.
Editing a Video: Timeline and Transitions
When you shoot your raw footage with your camcorder, it has a sound track. There are three reasons why you might want to supplement or replace the existing sound track:- Many of the TV shows and videos you see today, and almost all movies, have a musical background during all or part of the action. Music can lend atmosphere and create a certain feeling. In the case of amateur production like we are talking about in this article, music can add a lot of professionalism to the finished work.
- An additional sound track is frequently used to handle narration. Most documentary and nature films use this technique.
- In many cases, the sound you record is unusable, or just not quite right, for the movie you are creating. For example, if a lion roars at the zoo and you capture the image, you may not be able to capture the sound because the lion is 50 feet away and you are using a zoom lens to film him. In that case, you'll want to substitute a better roar for the one you have.
- You can make up your own music and record it yourself. For example, I recorded this music loop using a little $45 keyboard by connecting its headphone jack into my computer's line-in jack. I used the Sound Recorder built into Windows to record it at 48K samples per second. Obviously you can get a lot more sophisticated than that, but it shows you how easy it is.
- You can buy CDs full of royalty-free music loops and sound effects.
Particularly with narration, timing the video with the audio becomes important. Once you have the narration sound track on the timeline, you can slice it up with the razor blade tool to either add gaps or delete sections to help with timing.
In a big project, it is not unusual to be working with half a dozen sound tracks. Premiere can manage an unlimited number of audio (or video) tracks. To add a new sound track, all you need to do is right-click on the timeline and select the Track option. Select to add a new track.
Background Music and Narration
Any TV program or movie that you see today contains B-roll. In the vernacular, A-roll is raw footage where there is a person on-screen talking. B-roll is everything else. If you were to film a high school play, the raw footage would be almost pure A-roll. On the other hand, a nature documentary can be created with nothing but B-roll, and then a narration is laid over the top of it. If you are creating a movie that explains something, it is very common to use B-roll to provide close-ups of the thing you are explaining. You see this technique all the time in any video that HowStuffWorks creates. The process of cutting a piece of B-roll into a piece of A-roll is often referred to as a split-edit. For example, earlier in this article we talked about a scene where someone is talking on camera about an emotional topic. In the middle, the director cuts to a tight shot of the person's hands holding a Kleenex. During the scene, you see the person talking, then the Kleenex, and then return to the person's face, and the sound track is uninterrupted by the B-roll.To add B-roll and create a split-edit in Premiere, you simply add the B-roll footage to the time line using video track 2. Premiere's protocol is to use whatever video is in the highest numbered track when playing the movie. For example, let's say you set this up:
 The timeline with a split-edit in it |
In some cases, you want to completely discard the sound track of the B-roll. Right-click on the B-roll and select "Split Video and Audio." Then click on the audio portion and delete it. Or you may want to eliminate the sound in the original footage. We'll see how to do that easily in the next section.
Split-edits
If the visual part of a movie is perfect but the sound is not, then the movie looks amateurish. Fortunately, Premiere offers sophisticated tools for getting the sound right. We've already discussed how to add new sound tracks to the timeline. Now you need to understand how to adjust each sound track so that everything sounds perfect. On every sound track, there is an arrow icon. Clicking it will expand the view and make an adjustment area for the sound track available, as you can see here:  Adjustment area for an audio track |
 Modifying the level of an audio track |
It is important to mention that having a good microphone can really help sound quality, especially when you are filming someone talking. A good lavaliere microphone (the kind that you clip onto the front of the speaker's shirt) can make a huge difference. Lavalieres come in both wired and wireless versions. You will especially notice the advantages of lavalieres when you are filming indoors -- a lavaliere will completely eliminate the echoes and "booming" sound that you will frequently get from recording someone indoors with the camcorder's built-in microphone. Check out Shure's Wireless Microphone Systems for details.
Video Editing
Getting organised - putting the different elements of video editing together

However, these principles of project organisation can be applied when using any video-editing program.The majority of users will have their video footage recorded on some form of digital camcorder.
Even if you don’t, the principals of importing footage remain the same; to simply take the footage currently stored elsewhere (e.g. on the tape/disc of a camcorder or mobile phone) and copy it onto the computer, ready to be edited.
When starting this tutorial, don’t worry if every single element needed for the project isn’t to hand. The whole reason for organising a project in a structured manner is so that extra sound effects, footage, music tracks, etc, can be added later, thus avoiding any ‘where's that clip?’ moments.
1Choosing a drive or folder to save the project

Check whether you have an additional internal drive in ‘My Computer’. Your main hard drive is labelled ‘C’ and an additional drive (or suitable ‘partition’) will usually be labelled as ‘D’. Create a folder called ‘MEDIA’ on the root of the ‘C’ drive or ‘D’ drive if you have one.
2Creating additional folders

These won’t all be needed initially but as the project is built they will each serve a purpose; when media elements are imported later, each can be saved or copied to the relevant folder, regardless of how many projects are created. Storing all media in this manner also simplifies matters when backing up projects and their associated media.
3Checking the import settings

UK based camcorders are ‘PAL’ format. You may need to check the camcorder documentation to be sure of format (MiniDV/HDV etc). If the footage was shot in a widescreen mode, choose the relevant ‘16:9’ preset to ensure the video maintains correct proportions.
4Create the project

Should you need to change the settings again, do so by clicking the ‘Change Settings’ button. Now click ‘OK’ and the main Premiere Elements interface will load. On the right hand side of the interface, the ‘Get Media’ tab is usually selected. If not, select it.
5Premiere Elements interface

To the right is the ‘Tasks Panel’. This section is used to browse the different media elements of a project, choose effects and titles etc.
The bottom portion of the interface is the ‘My Project Panel’, also described as the ‘Sceneline’ view. This is where a project is assembled.
6Importing files manually

Now, within Premiere Elements, click ‘Files and Folders’ from the Tasks Panel and browse to MEDIA\Video and select the files to import them into the project.
Once imported, they will show in the ‘Organiser’ section of the interface as a series of visual ‘tiles’.
7 Importing files directly

Connect the device to the computer using the relevant cable (Firewire or USB for example) and select the appropriate option from the ‘Get Media’ tab.
Now browse to the media and click ‘Get Media’. For DV/HDV Camcorders, ensure the tape is rewound and click ‘Get Video’.
8Importing CD music into your project

Ensure MEDIA\Music is selected as the ‘copy to’ location. Check this by choosing Tools > Options within Windows Media and clicking the Copy Music tab.
Click the Change button to browse to the correct location, then import. Now select those files through the ‘Files and Folders’ option within Premiere Elements.
Film Extras
What exactly is an extra?
Extras are the random, non-speaking characters dotted around the sets of TV programmes and films. The surly lads who walk past Dot and Pauline whilst they’re downing tomato juice in the Vic; the hair-flicking girls who never finish their milkshakes in the Summer Bay Diner; the battle scene masses in boys films.
Can anyone be one?
Just about anyone. Extras are simply used to populate a scene so depending on what the story is just about anyone can be required be they young, old, fat, thin, whatever. The only criteria are that you have to be capable of following instructions and fade into the background. There’s no room for attention seekers and waxing your hair into a Mohawk and cart-wheeling across the set will probably get you escorted from the premises. Subtlety and adaptability are key.
Easy money then?
If you can be arsed with standing around for hours on end then this is the ideal slackers job. Obviously we’re not talking reliable nine-to-five style cash at the end of the month but minimum equity rates for a nine-hour day are 65 and the catering van on location shoots is a bonus. Lower budget productions may advertise locally and pay cash at less the equity rates. Oh and we have it on good authority that if you say more than ten words you get paid more. (Add a few extra ‘yes’s’ onto anything you get given to say). Be warned though, just like other jobs you may not get paid till 4-6 weeks after the shoot (so you’ll have to have money for travelling to locations before you start). Also, you’ll have to pay your own tax and work can dry up over certain periods, usually the start of the year, so you could be high and dry if this is your main source of income.
Is this my passport to fame and fortune?
In a word. No. But you’ll be amused to find your fellow extras do very much divide up into two camps. There are those who have got a few mates together and come down for the laugh and a bit of cash. Then there are the misguided thespian, luvvie types who reckon they’re stepping the stones to a glamorous career. They’re not. In fact the agents of proper actors make them avoid extra work as it undermines their professional staus.
Do I get to wear cool clothes?
More often than not you’ll have to supply your own clothes. Extras don’t get any special treatment being the lowest of the low and all that. You’ll also have to do your own make-up. Basically unless it’s a period film or something involving a definite costume you’ll just have to make sure you look right for the part. Storming into wardrobe and demanding to know where your personal dresser is ain’t going to go down well.
What are the chances I’ll score a date with the leading lady/man?
Umm, glamorous superstar gets it on with third tree on the right? I don’t think so. Extras are at the bottom of the acting food chain, below the catering team (who at least provide food) but you may well make friends with fellow plebs and make some good contacts if you play your cards right.
OK I’m still up for it, what do I need to do?
Firstly register with an agency that casting directors use to find extras. There are heaps of agencies but some respected ones can be found at www.hiddenextra.com or if you live in London try www.castingcollective.co.uk. Just call them up and ask if their books are open, i.e. are they taking on new faces at the moment. Alternatively check out the ads in the back of The Stage (you can get this at newsagents) or look out for local ads.
NB. Just like the modelling industry, you should be wary of paying large sums of money up front (most agencies will take a standard charge for photos/admin out of you first day’s work) and agencies that only have a P.O. Box number as an address.
What then?
Once you’ve found an agent who is happy to take you on (it can also be an idea to have more than one agent – the whole point of extras is that they are not recognisable – lots of TV shows that regularly use extras use a range of different agencies so they don’t end up with the same faces in the background) You may need to go in and meet your agent and you’ll also need some photos for use in their books (8” x 6” prints are standard) – usually the agency will take these for you and charge you a set administration fee to be taken from your first pay check. Once you’ve done this they’ll start to find you work. You just have to be ready to go when they find you a job.
Any more tips?
You need to be able to get up early in the morning as average set call time can be 7am and in London that can be at studios 45mins-1 hour out of the city, when the only public transport available are the night buses. Having a car, being extremely organised and being happy to be up before the milk man starts his day makes things a lot easier.
Insider knowledge
Quote from a girl who knows (not by choice but via the eighteen year trauma that is parents in the business) ‘Extra work is basically an ok way to earn a bit of cash. It doesn't even vaguely constitute a career choice and very few people can handle the boredom on a regular basis. Most work is in London but most large cities have production companies that use extras. My main tip would be do it for a laugh, just to see what it’s like, but don’t expect to want to come back for too much more. Being covered in mud, dressed as a Welsh valley-girl, re-shooting scenes involving torrential rain and inane shouting about strawberries at 9 o clock on a Friday night was the end of the line where my extra career was concerned.’
Further Reading
If you’re still up for it and want to learn some more about the business, Rob Martin’s ‘You Can Be A Movie Extra’ provides a step-by-step guide to getting your face on screen. Order it here.
Here are some key sites:
Starnow
Filmextras
"FilmExtras is where production companies, TV producers and broadcasters come when looking for Extras, Contestants, Audience Members, Pets, Families, Models or Actors. Agencies contact you directly or through your agent.
Every year hundreds of film and TV productions are shot on location and in studios across the country and around the world. FilmExtras makes it easy for Talent Agents and Casting Directors to locate willing Extras and Actors for their production needs."
ItchyOxford
Ofvm actor database
Jobs
Extras are the random, non-speaking characters dotted around the sets of TV programmes and films. The surly lads who walk past Dot and Pauline whilst they’re downing tomato juice in the Vic; the hair-flicking girls who never finish their milkshakes in the Summer Bay Diner; the battle scene masses in boys films.
Can anyone be one?
Just about anyone. Extras are simply used to populate a scene so depending on what the story is just about anyone can be required be they young, old, fat, thin, whatever. The only criteria are that you have to be capable of following instructions and fade into the background. There’s no room for attention seekers and waxing your hair into a Mohawk and cart-wheeling across the set will probably get you escorted from the premises. Subtlety and adaptability are key.
Easy money then?
If you can be arsed with standing around for hours on end then this is the ideal slackers job. Obviously we’re not talking reliable nine-to-five style cash at the end of the month but minimum equity rates for a nine-hour day are 65 and the catering van on location shoots is a bonus. Lower budget productions may advertise locally and pay cash at less the equity rates. Oh and we have it on good authority that if you say more than ten words you get paid more. (Add a few extra ‘yes’s’ onto anything you get given to say). Be warned though, just like other jobs you may not get paid till 4-6 weeks after the shoot (so you’ll have to have money for travelling to locations before you start). Also, you’ll have to pay your own tax and work can dry up over certain periods, usually the start of the year, so you could be high and dry if this is your main source of income.
Is this my passport to fame and fortune?
In a word. No. But you’ll be amused to find your fellow extras do very much divide up into two camps. There are those who have got a few mates together and come down for the laugh and a bit of cash. Then there are the misguided thespian, luvvie types who reckon they’re stepping the stones to a glamorous career. They’re not. In fact the agents of proper actors make them avoid extra work as it undermines their professional staus.
Do I get to wear cool clothes?
More often than not you’ll have to supply your own clothes. Extras don’t get any special treatment being the lowest of the low and all that. You’ll also have to do your own make-up. Basically unless it’s a period film or something involving a definite costume you’ll just have to make sure you look right for the part. Storming into wardrobe and demanding to know where your personal dresser is ain’t going to go down well.
What are the chances I’ll score a date with the leading lady/man?
Umm, glamorous superstar gets it on with third tree on the right? I don’t think so. Extras are at the bottom of the acting food chain, below the catering team (who at least provide food) but you may well make friends with fellow plebs and make some good contacts if you play your cards right.
OK I’m still up for it, what do I need to do?
Firstly register with an agency that casting directors use to find extras. There are heaps of agencies but some respected ones can be found at www.hiddenextra.com or if you live in London try www.castingcollective.co.uk. Just call them up and ask if their books are open, i.e. are they taking on new faces at the moment. Alternatively check out the ads in the back of The Stage (you can get this at newsagents) or look out for local ads.
NB. Just like the modelling industry, you should be wary of paying large sums of money up front (most agencies will take a standard charge for photos/admin out of you first day’s work) and agencies that only have a P.O. Box number as an address.
What then?
Once you’ve found an agent who is happy to take you on (it can also be an idea to have more than one agent – the whole point of extras is that they are not recognisable – lots of TV shows that regularly use extras use a range of different agencies so they don’t end up with the same faces in the background) You may need to go in and meet your agent and you’ll also need some photos for use in their books (8” x 6” prints are standard) – usually the agency will take these for you and charge you a set administration fee to be taken from your first pay check. Once you’ve done this they’ll start to find you work. You just have to be ready to go when they find you a job.
Any more tips?
You need to be able to get up early in the morning as average set call time can be 7am and in London that can be at studios 45mins-1 hour out of the city, when the only public transport available are the night buses. Having a car, being extremely organised and being happy to be up before the milk man starts his day makes things a lot easier.
Insider knowledge
Quote from a girl who knows (not by choice but via the eighteen year trauma that is parents in the business) ‘Extra work is basically an ok way to earn a bit of cash. It doesn't even vaguely constitute a career choice and very few people can handle the boredom on a regular basis. Most work is in London but most large cities have production companies that use extras. My main tip would be do it for a laugh, just to see what it’s like, but don’t expect to want to come back for too much more. Being covered in mud, dressed as a Welsh valley-girl, re-shooting scenes involving torrential rain and inane shouting about strawberries at 9 o clock on a Friday night was the end of the line where my extra career was concerned.’
Further Reading
If you’re still up for it and want to learn some more about the business, Rob Martin’s ‘You Can Be A Movie Extra’ provides a step-by-step guide to getting your face on screen. Order it here.
Here are some key sites:
Starnow
Filmextras
"FilmExtras is where production companies, TV producers and broadcasters come when looking for Extras, Contestants, Audience Members, Pets, Families, Models or Actors. Agencies contact you directly or through your agent.
Every year hundreds of film and TV productions are shot on location and in studios across the country and around the world. FilmExtras makes it easy for Talent Agents and Casting Directors to locate willing Extras and Actors for their production needs."
ItchyOxford
Ofvm actor database
Jobs
Litterbug - film proposal - comments welcome
Title: Litterbug
Genre type: Thriller/Suspense/Horror
Point: Evaluation/self-questioning of attitudes towards public
littering.
Settings:
- Fish + Chip shop on Iffley Rd (establishing shot);
- Footpath between Iffley and Cowley Rds (story development);
- Florence Park (concluding shots);
Actors:
1. Council worker/Refuse Collector (main character);
- he thought he could innocently enjoy some fish + chips or his day
off. Can he? What are the consequences? Did he actually eat them, or
was it a dream?
2. Mysterious stranger
- man in black/exorcist type figure; wide-brimmed hat, sunglasses
+facemask - maintain mysterious/anonymous identity; with a steel-
tipped umbrella; shoes producing a threatening tread.
3. Man sitting on a park bench
- witness to the council worker waking from his nightmare.
Props:
Mysterious mans - distinctive clothing to create an Exocist like
appearance;
Council workers dark jacket (voluntary), Rubbish grabber + Rubbish
bags;
Fish and Chips/Soft drinks/Plenty of fast food wrappings (in bags);
Newspaper - for man on bench;
Rationale behind project/proposal:
1. Short film (duration: 3/4 mins) can be make in a day;
2. Actor roles appropriate for a male-dominated film grounp;
3. Plenty of opportunities for a variety of camera angles; sound work;
lighting work; post-production editing
4. No expensive props or special permission locations(with possible
exception of the park + fish+chip shop) required;
5. All location shots within walking distance of Catherine St. - easy
to get back to OVFM to do editing work
-------------------------------------
Scenes:
1. Council worker leaves Iffley Road chip shop eating his lunch -
relaxed mood; nonchalantly walking towards Donnington Bridge Rd camera
sees him walking past mysterious stranger standing in the background;
council worker looks right through him as if he didn't see him
2. Iffley Rd
On a couple of occasions council worker nonchalantly drops litter
(chip paper + coke can);
Extreme close ups - dropped litter
He walks on;
Extreme close ups - an umbrella tip seen fondling the rubbish;
Close up shot of council worker - you hear in the distance menacing
tread of the mysterious stranger;
Medium close up shot - Council worker looking round;
Distance shot of Iffley Rd - nobody in sight + silent;
Council worker walks up to Cowley Rd footpath -The sound reappears and
gets louder;
Scene finishes with medium close up of mysterious stranger's feet,
lower legs + umbrella coming into shot and stopping by the footpath
entrance
3. Iffley Rd/Cowley Rd footpath
Medium/long range shot - Council worker is walking down the footpath;
Sound of footsteps is louder behind him;
Range of close up shots show him getting more apprehensive, increasing
his step, looking round more frequently;
Close up shots of Mystery man's legs+feet marching quicker and quicker
(tread getting louder and louder);
Scene ends with medium/long shot of Council worker starting to run
down footpath; Interspersed with Extreme Long Shots of the the clear
footpath;
4. On footpath (Cowley Rd exit)
Council worker approached Cowley Rd exit - panting after running -
looking round (Extreme Close Up)- clear footpath (Medium Long Shot) -
thinks he's safe
Medium shot - approach gate - head on shot - suddenly Extreme Close Up
shot of him startled;
Medium shot (over Council man's shoulder) of mystery man blocking exit
to Cowley Rd.
5.On footpath (away fron cowley Rd exit)
Council Worker seen turning round and running back down footbath;
Close up - mystery man's leg+feet start to march (measured tread)
towards Council worker;
Medium long shot - council worker is turning in all directions;
close up - extreme anxiety on council worker's face;
6. Florence Park entrance
Council worker takes only escape route towards down entrance towards
Florence Park (more brightly lit than other directions);
Council worker stops suddently;
Medium Long Shot shows council worker in the foreground and mystery
stranger in the distance blocking passageway to the park (lighting -
the scene gets darker to match council worker's mood)
Close up shots of council worker Looking round suddenly interspersed
with shots of mystery stranger in every direction - Council Worker is
surrounded;
Council Worker shouts (in trepidation): 'who are you?';
No reply;
Council Worker shouts:'Leave me alone!';
The council worker is frozen to the spot (sound: threatening music to
increase tension); Medium/close up 'council man point of view' shots
of mysterious stranger closing in from every direction,
The mysterious stranger stops holds up the Fish +Chip shop plastic bag
- with is the discarded rubbish;
Council worker turns round - close up of the mysterious stranger on
the other side seen raises his umbrella (shapes like a spear/club)
above his head to strike council worker
Scene ends with close of 'point of view' shot of umbrella descending
towards counciol worker.
7. Florence Park Bench
(Council worker and Man on bench reading his newspaper)
Council Worker wakes up screaming 'NOOOOO!';
Teh two strangers Look in embarrassment at each other and giggle;
Council worker realises he has had a nightmare during his lunch break
+ apologises to stranger;
Stranger asks if council worker is alright;
Council worker rubs his eyes, looks around, and apologises;
Council worker picks up his rubbish bad and rubbish grabber + prepares
to start work;
8. Around Florence Park
Council worker is seen working picking up rubbish around the park and
putting it in the bins - he looks relaxed;
Medium close up - council worker says to himself: 'This rubbish is
starting to play on my mind!'
Scene finshes
9. Closing Scene - Near the entrance/exit gates (Florence Park)
Council worker (relaxed humming/whistling) seen packing away tools and
preparing to go home;
Council worker disappears from shot as he leaves park;
Camera zooms out and the mystery stranger comes into shot 9into
focus);
mysterious stranger Stops;
Film ends with mystery stranger walking towards the gate the council
worker has just exited through;
Scene finishes: As mystery stranger disappaears black screen appears
for closing credits (sound: footsteps can still be heard walking into
the distance).
10. Film Credits (on top of black screen/film noir affect)
- Actors/production crews' names appear - 'one by one' white text on
black background
- Final Credit 'no rubbish was dropped during the making of this
film.'
- All credits disappear - shot of a litter scatter around the park/
blown across the frame to the sound of the mysterious stranger's
footsteps.
CLOSE
-----------------------------------
Additional shots required:
Medium shot - Sign above Fish+chip shop (scene 1);
Medium Close Up - Council worker eating his fish and chips (scene
1/2);
Extreme Close Up - various rubbish shots; rubbish being poked by
unbrella tip (scenes 233)
Extreme Close Up- Mysterious stranger's sun glasses with image of
Council worker in them as he closes in for the attack (scene 3-6)
Extreme Close Up expressional shots of Council Worker; (scenes 4-6)
Close ups of Mysterious stranger from front + behind, butnever
revealing face or identity (various scenes);
Medium Close Up of mysterious mans shoes as he is walking (after
council worker) - scenes 3-6
Genre type: Thriller/Suspense/Horror
Point: Evaluation/self-questioning of attitudes towards public
littering.
Settings:
- Fish + Chip shop on Iffley Rd (establishing shot);
- Footpath between Iffley and Cowley Rds (story development);
- Florence Park (concluding shots);
Actors:
1. Council worker/Refuse Collector (main character);
- he thought he could innocently enjoy some fish + chips or his day
off. Can he? What are the consequences? Did he actually eat them, or
was it a dream?
2. Mysterious stranger
- man in black/exorcist type figure; wide-brimmed hat, sunglasses
+facemask - maintain mysterious/anonymous identity; with a steel-
tipped umbrella; shoes producing a threatening tread.
3. Man sitting on a park bench
- witness to the council worker waking from his nightmare.
Props:
Mysterious mans - distinctive clothing to create an Exocist like
appearance;
Council workers dark jacket (voluntary), Rubbish grabber + Rubbish
bags;
Fish and Chips/Soft drinks/Plenty of fast food wrappings (in bags);
Newspaper - for man on bench;
Rationale behind project/proposal:
1. Short film (duration: 3/4 mins) can be make in a day;
2. Actor roles appropriate for a male-dominated film grounp;
3. Plenty of opportunities for a variety of camera angles; sound work;
lighting work; post-production editing
4. No expensive props or special permission locations(with possible
exception of the park + fish+chip shop) required;
5. All location shots within walking distance of Catherine St. - easy
to get back to OVFM to do editing work
-------------------------------------
Scenes:
1. Council worker leaves Iffley Road chip shop eating his lunch -
relaxed mood; nonchalantly walking towards Donnington Bridge Rd camera
sees him walking past mysterious stranger standing in the background;
council worker looks right through him as if he didn't see him
2. Iffley Rd
On a couple of occasions council worker nonchalantly drops litter
(chip paper + coke can);
Extreme close ups - dropped litter
He walks on;
Extreme close ups - an umbrella tip seen fondling the rubbish;
Close up shot of council worker - you hear in the distance menacing
tread of the mysterious stranger;
Medium close up shot - Council worker looking round;
Distance shot of Iffley Rd - nobody in sight + silent;
Council worker walks up to Cowley Rd footpath -The sound reappears and
gets louder;
Scene finishes with medium close up of mysterious stranger's feet,
lower legs + umbrella coming into shot and stopping by the footpath
entrance
3. Iffley Rd/Cowley Rd footpath
Medium/long range shot - Council worker is walking down the footpath;
Sound of footsteps is louder behind him;
Range of close up shots show him getting more apprehensive, increasing
his step, looking round more frequently;
Close up shots of Mystery man's legs+feet marching quicker and quicker
(tread getting louder and louder);
Scene ends with medium/long shot of Council worker starting to run
down footpath; Interspersed with Extreme Long Shots of the the clear
footpath;
4. On footpath (Cowley Rd exit)
Council worker approached Cowley Rd exit - panting after running -
looking round (Extreme Close Up)- clear footpath (Medium Long Shot) -
thinks he's safe
Medium shot - approach gate - head on shot - suddenly Extreme Close Up
shot of him startled;
Medium shot (over Council man's shoulder) of mystery man blocking exit
to Cowley Rd.
5.On footpath (away fron cowley Rd exit)
Council Worker seen turning round and running back down footbath;
Close up - mystery man's leg+feet start to march (measured tread)
towards Council worker;
Medium long shot - council worker is turning in all directions;
close up - extreme anxiety on council worker's face;
6. Florence Park entrance
Council worker takes only escape route towards down entrance towards
Florence Park (more brightly lit than other directions);
Council worker stops suddently;
Medium Long Shot shows council worker in the foreground and mystery
stranger in the distance blocking passageway to the park (lighting -
the scene gets darker to match council worker's mood)
Close up shots of council worker Looking round suddenly interspersed
with shots of mystery stranger in every direction - Council Worker is
surrounded;
Council Worker shouts (in trepidation): 'who are you?';
No reply;
Council Worker shouts:'Leave me alone!';
The council worker is frozen to the spot (sound: threatening music to
increase tension); Medium/close up 'council man point of view' shots
of mysterious stranger closing in from every direction,
The mysterious stranger stops holds up the Fish +Chip shop plastic bag
- with is the discarded rubbish;
Council worker turns round - close up of the mysterious stranger on
the other side seen raises his umbrella (shapes like a spear/club)
above his head to strike council worker
Scene ends with close of 'point of view' shot of umbrella descending
towards counciol worker.
7. Florence Park Bench
(Council worker and Man on bench reading his newspaper)
Council Worker wakes up screaming 'NOOOOO!';
Teh two strangers Look in embarrassment at each other and giggle;
Council worker realises he has had a nightmare during his lunch break
+ apologises to stranger;
Stranger asks if council worker is alright;
Council worker rubs his eyes, looks around, and apologises;
Council worker picks up his rubbish bad and rubbish grabber + prepares
to start work;
8. Around Florence Park
Council worker is seen working picking up rubbish around the park and
putting it in the bins - he looks relaxed;
Medium close up - council worker says to himself: 'This rubbish is
starting to play on my mind!'
Scene finshes
9. Closing Scene - Near the entrance/exit gates (Florence Park)
Council worker (relaxed humming/whistling) seen packing away tools and
preparing to go home;
Council worker disappears from shot as he leaves park;
Camera zooms out and the mystery stranger comes into shot 9into
focus);
mysterious stranger Stops;
Film ends with mystery stranger walking towards the gate the council
worker has just exited through;
Scene finishes: As mystery stranger disappaears black screen appears
for closing credits (sound: footsteps can still be heard walking into
the distance).
10. Film Credits (on top of black screen/film noir affect)
- Actors/production crews' names appear - 'one by one' white text on
black background
- Final Credit 'no rubbish was dropped during the making of this
film.'
- All credits disappear - shot of a litter scatter around the park/
blown across the frame to the sound of the mysterious stranger's
footsteps.
CLOSE
-----------------------------------
Additional shots required:
Medium shot - Sign above Fish+chip shop (scene 1);
Medium Close Up - Council worker eating his fish and chips (scene
1/2);
Extreme Close Up - various rubbish shots; rubbish being poked by
unbrella tip (scenes 233)
Extreme Close Up- Mysterious stranger's sun glasses with image of
Council worker in them as he closes in for the attack (scene 3-6)
Extreme Close Up expressional shots of Council Worker; (scenes 4-6)
Close ups of Mysterious stranger from front + behind, butnever
revealing face or identity (various scenes);
Medium Close Up of mysterious mans shoes as he is walking (after
council worker) - scenes 3-6
Example
This movie:
...was made using this camera.
As in fact are ALL the movies here.
You may also find the movies interesting....
...was made using this camera.
As in fact are ALL the movies here.
You may also find the movies interesting....
I.D.S.
Rt Hon Iain Duncan Smith, Secretary of State for Work and Pensions, sets out his vision for improving the quality of life of the worst off in Britain, in a speech on 27th May 2010.
In this clip Iain Duncan Smith talks about poverty pathways and outlines the problems that need to be tackled to create a welfare system fit for the 21st century.
The SAE Institute
I was fortunate enough to be shown round the SAE Institute today.
It was fantastic.
Take, for example, the Diploma course....
The fees - for 12 months - are less than £9000. That may seem a lot but if you went to this tutorial college, for example, to do 3 A levels - that would be the price per term!!!! (And other colleges are more expensive)
So - what are the advantages of SAE?
Even if you cannot, I just simply phoned them up and they gave me a two hour tour.....
The Oxford pages are here
From the site:
SAE is the largest worldwide private college for Creative Media Education. Providing practical training since 1976, our unique practical training methods have allowed us to deliver high calibre, technically able and creative graduates forging successful careers within the creative industries.
SAE Oxford currently offers the BA/BSc in Audio Production (Audio Engineering, Music Technology, Sound Technology) and the BA/BSc in Digital Film Making.
At SAE Oxford you will find inspiring tutors and lecturers together with unrivaled facilities for the sole purpose of dedicated, creative students coming from all over the world with one thing on their mind; To do, Learn and Create surrounded by the atmosphere that only a world class campus in Oxford can offer.
We invite you to explore our programmes on this web site, as well as request a complete brochure package.
E-mail the Oxford campus directly at infooxford@sae.edu if you'd like to get started or schedule a tour of the campus.
If you're ready to begin your career with SAE Oxford: Apply Online Now
SAE on facebook...
Chris...
It was fantastic.
Take, for example, the Diploma course....
The fees - for 12 months - are less than £9000. That may seem a lot but if you went to this tutorial college, for example, to do 3 A levels - that would be the price per term!!!! (And other colleges are more expensive)
So - what are the advantages of SAE?
- Individual practical time - Something no other course can offer! Only SAE Institute gives you the individual practical time you need to grasp the ever-increasing skill set required to work with and understand countless technologies and techniques used in modern film making.
- Balance of practical & theory - You'll benefit from a tried-and-tested combination of formal lectures, practical workshops, competency assignments, guest lectures and creative film projects.
- Cutting edge equipment and software - Because we are a global organization our students benefit from our vast equipment purchasing power, always providing our students with access to the latest digital film making equipment.
- Accelerated learning - You'll learn fast and graduate fast. You'll be diploma-qualified and career-ready in less than a year.
- Recognised qualification - We've been operating for more than 30 years; your diploma is government and industry recognised around the world.
- Schools around the world - With over 50 global locations (and still growing), you can tailor your studies to the country, industry and lifestyle of your choice.
Even if you cannot, I just simply phoned them up and they gave me a two hour tour.....
The Oxford pages are here
From the site:
SAE is the largest worldwide private college for Creative Media Education. Providing practical training since 1976, our unique practical training methods have allowed us to deliver high calibre, technically able and creative graduates forging successful careers within the creative industries.
SAE Oxford currently offers the BA/BSc in Audio Production (Audio Engineering, Music Technology, Sound Technology) and the BA/BSc in Digital Film Making.
At SAE Oxford you will find inspiring tutors and lecturers together with unrivaled facilities for the sole purpose of dedicated, creative students coming from all over the world with one thing on their mind; To do, Learn and Create surrounded by the atmosphere that only a world class campus in Oxford can offer.
We invite you to explore our programmes on this web site, as well as request a complete brochure package.
E-mail the Oxford campus directly at infooxford@sae.edu if you'd like to get started or schedule a tour of the campus.
If you're ready to begin your career with SAE Oxford: Apply Online Now
SAE on facebook...
Chris...
Requiem
77 Requiem Video
Director: Kathy Hill
Camera: Kathy Hill
Music composed by: Patrick Wilson
Sung by: Renata Jonscher
Choir: Neil Jenkins Chorale
Editors: Patrick Wilson, Kathy Hill
Heartfelt thanks to: The people of Russell Square, Transport for London, The Emergency Services
Dedicated to: All those affected by the London Bombings
©SoulStar Films International 2006 & Patrick Wilson Music 2006
News
Camera: Kathy Hill
Music composed by: Patrick Wilson
Sung by: Renata Jonscher
Choir: Neil Jenkins Chorale
Editors: Patrick Wilson, Kathy Hill
Heartfelt thanks to: The people of Russell Square, Transport for London, The Emergency Services
Dedicated to: All those affected by the London Bombings
©SoulStar Films International 2006 & Patrick Wilson Music 2006
News
Director Kathy Hill submitted this film for screening at the Bloomsbury Festival Film Competition
It was deemed unworthy to be entered in the competition for these rather puzzling reasons expressed by a representative of the Renoir Cinema:
"We felt that 07/07 Requiem seemed unfinished. It had a shot of the tube station, a shot of people putting flowers on the ground and then it went on a loop, back to the first shot - it looked like the first minutes of a longer piece. Perhaps if you include more shots with other angles or images, or some text, something to give the film some content then it could work. The music is quite beautiful and it is important that you deal with the tragedy that happened in the area not long ago, but it should be longer/have more content."
It turned out that the reviewer had inserted the DVD and mistaken the menu that came up for the actual film. They added (wrongly) "it was a faulty DVD" and "there is no blame to be taken by the festival" We complained about this but they never retracted their comments and the film was not screened.
We felt very sorry that no-one got to see the movie at the festival, so feel free to watch the movie for yourself and send us a comment in our guestbook!
It was deemed unworthy to be entered in the competition for these rather puzzling reasons expressed by a representative of the Renoir Cinema:
"We felt that 07/07 Requiem seemed unfinished. It had a shot of the tube station, a shot of people putting flowers on the ground and then it went on a loop, back to the first shot - it looked like the first minutes of a longer piece. Perhaps if you include more shots with other angles or images, or some text, something to give the film some content then it could work. The music is quite beautiful and it is important that you deal with the tragedy that happened in the area not long ago, but it should be longer/have more content."
It turned out that the reviewer had inserted the DVD and mistaken the menu that came up for the actual film. They added (wrongly) "it was a faulty DVD" and "there is no blame to be taken by the festival" We complained about this but they never retracted their comments and the film was not screened.
We felt very sorry that no-one got to see the movie at the festival, so feel free to watch the movie for yourself and send us a comment in our guestbook!
Flip Ultra v Kodak...
I know the specs are better, and it was anticipated to top the Ultra HD, but did it deliver?
In 1080p mode, without using a tripod, there is a jitter in the lower portion of the frame.
The internal mic is supposed to be better on the Ultra HD.
In 720p mode, there are vertical lines all over the image.
Video quality is not supposed to be better than the Ultra HD, and low-light is apparently worse.
Image stabilization is reported not to have any noticeable effect.
The digital zoom really degrades picture quality to the point of being almost worthless.
btw the firmware 1.06 for the Zi8 does the following:
Smooth zooming
Fixes the high pitch "wirrrr" noise
Fixes the vertical streaks in 720 and lower dpi
Improved low light recording
Added a few menu features
This post has been deleted.
Comment ranked below threshold. Click here to view.
I am conflicted also. On paper the Zi8 is the cat's meow, so I went to the store bought one and for the same price as a UltraHD. I got the cords and charger and all that, just had to by the sd card. Got a 8 mb one for the price it would have cost me to buy the charger for the Ultra. Then I would want the hdmi cord for the Ultra and I would be spending more on that...so I got the Zi8.....then I returned it 2 days later and got a Ultrahd....now I miss the zi8
Opened it up, loved the look/design, loved the menu features, loved the video outside in all modes. Mine had the same problems other Zi8's seem to have.
> Indoor/low light vertical lines (I don't like this but it didn't bother me that much as mine were faint and really only noticeable indoors and by then the light was low enough to create enough other pixel noise that I didn't care so much. Outside I couldn't see them in the shadows or in bright indoor light areas so I was willing to live with it)
>Mine did have the high pitch wirrrr but not as loud as some on youtube and if anybody was talking or if I was outside, I couldn't hear it. plus if the firmware download will fix it, cool)
The reason I returned it was it had a problem where the mic would make aloud noise, kind of like if you blow on a mic or put a microphone in you pocket....a loud crackle or constant white noise that would drown out everything else. It would sometimes do it, then later not, it seem totally random. I would go the whole day without it, then it would happen. I messed with it and found that if I pressed the plastic in the corner the mic is in, it would give alittle and click, I figured out that this would sometimes cause the noise and it must be that the mic was touching the plastic or something in there. I think this was just a flaw in that camera, as nobody else seems to have that happen. So I went back to the store to exchange it for another, but I pressed on a few an they also gave alittle so I was afraid I would get one with the same problem. Combine that with the other things and I just ended up returning it and getting the UltraHD.
Now, I like the Ultra, but after having it a few days I kind of prefer the Zi8 in design, screen size, flex usb, pocket fit, sd card, and all the stuff that came with it for the same price. The ultra doesn't take photos which I did alot with the zi8, I know you can pull slides off of the ultra video, but I still like this feature. The battery takes forever to recharge using the usb on the Ultra and I don't like that I have to go by the adapter to charge it faster. It is heavy and the chrome on the sides looks cheap. I do like the AA battery ability though. Anybody know how long they last? ..... with the Zi8, if the firmware will supposedly fix all but the vertical lines, I kind of want to trade the flip back in for the zi8. The video on the zi8 was great with enough light so it is a toss up..... and like I said the vertical line thing was only bad when it got so low light that the noise was distracting anyway. The image stabilization was a joke on the zi8, to me it made things worse, I just turned it off. The 4x zoom is worthless inside but so is the 2x quality on the ultra......but outside the 4x vid still looked good full out and it does get out there......I also miss the macro mode
So I guess what I am saying is the Zi8 had some minor issues, but none bothered me enough to return it. If it had not had that microphone defect (not the high pitch noise) I would have kept it. They are really evenly matched as the image stability is no good and really the 1080 mode is hard to tell any difference between 720. Now that I have the ultrahd the performance is a toss up and I like the design and features of the Zi8 enough that it really comes down to looks and what do you prefer in your pocket, the Ultra is a fatty and heavy. I may trade it back in for the Zi8, download the firmware fix and get the MinoHd 2nd gen 8mb when it comes down in price or keep the ultrahd and get the Zi9 in six months or whatever they fix those minor things.
Opened it up, loved the look/design, loved the menu features, loved the video outside in all modes. Mine had the same problems other Zi8's seem to have.
> Indoor/low light vertical lines (I don't like this but it didn't bother me that much as mine were faint and really only noticeable indoors and by then the light was low enough to create enough other pixel noise that I didn't care so much. Outside I couldn't see them in the shadows or in bright indoor light areas so I was willing to live with it)
>Mine did have the high pitch wirrrr but not as loud as some on youtube and if anybody was talking or if I was outside, I couldn't hear it. plus if the firmware download will fix it, cool)
The reason I returned it was it had a problem where the mic would make aloud noise, kind of like if you blow on a mic or put a microphone in you pocket....a loud crackle or constant white noise that would drown out everything else. It would sometimes do it, then later not, it seem totally random. I would go the whole day without it, then it would happen. I messed with it and found that if I pressed the plastic in the corner the mic is in, it would give alittle and click, I figured out that this would sometimes cause the noise and it must be that the mic was touching the plastic or something in there. I think this was just a flaw in that camera, as nobody else seems to have that happen. So I went back to the store to exchange it for another, but I pressed on a few an they also gave alittle so I was afraid I would get one with the same problem. Combine that with the other things and I just ended up returning it and getting the UltraHD.
Now, I like the Ultra, but after having it a few days I kind of prefer the Zi8 in design, screen size, flex usb, pocket fit, sd card, and all the stuff that came with it for the same price. The ultra doesn't take photos which I did alot with the zi8, I know you can pull slides off of the ultra video, but I still like this feature. The battery takes forever to recharge using the usb on the Ultra and I don't like that I have to go by the adapter to charge it faster. It is heavy and the chrome on the sides looks cheap. I do like the AA battery ability though. Anybody know how long they last? ..... with the Zi8, if the firmware will supposedly fix all but the vertical lines, I kind of want to trade the flip back in for the zi8. The video on the zi8 was great with enough light so it is a toss up..... and like I said the vertical line thing was only bad when it got so low light that the noise was distracting anyway. The image stabilization was a joke on the zi8, to me it made things worse, I just turned it off. The 4x zoom is worthless inside but so is the 2x quality on the ultra......but outside the 4x vid still looked good full out and it does get out there......I also miss the macro mode
So I guess what I am saying is the Zi8 had some minor issues, but none bothered me enough to return it. If it had not had that microphone defect (not the high pitch noise) I would have kept it. They are really evenly matched as the image stability is no good and really the 1080 mode is hard to tell any difference between 720. Now that I have the ultrahd the performance is a toss up and I like the design and features of the Zi8 enough that it really comes down to looks and what do you prefer in your pocket, the Ultra is a fatty and heavy. I may trade it back in for the Zi8, download the firmware fix and get the MinoHd 2nd gen 8mb when it comes down in price or keep the ultrahd and get the Zi9 in six months or whatever they fix those minor things.
Flip Ultra HD vs Kodak Zi8 – A Comprehensive Comparison
by Deepak on September 3, 2010
 Both the Flip and the Zi8 are great cameras. They’re very similar in many ways but both of them also out-do each other at a few different things. Since they both got their strengths and weaknesses, making your choice between the two of them depends on what you want to do. Both these cameras are suited for quick, short internet videos and not for three hour long videos.
Both the Flip and the Zi8 are great cameras. They’re very similar in many ways but both of them also out-do each other at a few different things. Since they both got their strengths and weaknesses, making your choice between the two of them depends on what you want to do. Both these cameras are suited for quick, short internet videos and not for three hour long videos.Video Quality
When it comes to the video quality both perform very similar. The Flip Ultra HD records in 720p which is enough for the Internet (720p is HD [High Definition] on YouTube.) The Kodak Zi8 also records in 720p but you can also get the option of going up to 1080p, an option that you don’t have with the Flip. So in terms of size the Kodak is better but when you put videos online, the quality would be pretty much the same.Sound Quality
In the sound department, the Kodak camera wins. The reason why is because it has a small external microphone jack where you can plug in a label microphone (or any other microphone) if you have one, which is quite handy if you’re a bit away from the camera when you’re recording. This lets you keep good sound quality. The Flip camera does not have one of these microphone jacks so you’re stuck with the sound from the camera. However, there’s a fix for that.
This lets you keep good sound quality. The Flip camera does not have one of these microphone jacks so you’re stuck with the sound from the camera. However, there’s a fix for that.You can use an external voice recorder and record the sound separately. You can then later match up the sound and the video together.
To record the sound, the Edirol Voice Recorder from Roland is a great choice. However, it’s quite expensive (around $500) so you may want to go with a cheaper option. There are many cheaper options that also work great.
So in the sound department, the Kodak camera wins. However, you can still get great sound quality with the Flip camera by using an external voice recorder.
File Format and Storage
With the Flip, the USB is really easy to use because you can just flip it out and plug it in. The Kodak has something similar but it’s just not as neat. The Flip records in the .mp4 format which works great on both PC and Mac. It’s also a great format for editing and works great with most editing programs and applications. The Kodak records in the .mov format.It does have some space to record movies onto the camera itself but for the most part you record the movies on an SD drive (SD card.) On the SD card there’s 32GB of space so that gives you the option of recording quite a lot of longer footage. The Flip camera only got 8GB of space and it only records straight onto the camera, it doesn’t have an SD card.The Flip only got 8gbs and it only records straight onto the camera, you don’t have the SD card option. In the file format and storage department the Zi8 probably wins. It’s very close between the though. However, if you’re only going to put up some short videos online, the 8GB space that you get with the Flip is probably sufficient.
Ease of Use
Both these two cameras are really easy to use. However, if we have to crown a champion the Flip takes the price. The Flip only has 4 buttons (on/off switch, a navigation button, a record button etc.) so it’s almost impossible to make any mistakes when using the Flip.The Kodak camera is a bit more complicated but it’s also very easy to use. It has a few more buttons that has the potential to confuse you but that means that it also has more features and extra functionality. It will take a bit longer to learn how to use the Kodak Zi8 compared to the Flip Ultra HD.
Looks and Design
A good thing about the Flip camera is that it has a flat surface. The Kodak doesn’t have a flat bottom so you can’t stand it up on a table or any other flat surface. You can screw in a tripod into both of these cameras. The Flip fits really nicely into your hand but this can of course be different depending on the person. The Flip also has nice rounded corners. The Kodak is quite thin and it could therefore be subject to slipping from your hand.Battery and Power
The Flip camera has a rechargeable battery that’s in the AA size. What that means is that if you run out of battery; if you brought a few normal AA batteries along with you, you can just put them in continue to use your camera.The Kodak also comes with a rechargeable battery of course; however, it’s not the standard size. This can be a bit of a pain because if you run out of power, you’re doomed. You can of course buy a few more batteries of the same type so that if you’re out and can’t recharge the battery, you can still continue using the camera by putting in another battery.
Colors
The Kodak Zi8 comes in three different colours; black, aqua (light blue) and raspberry colour (it looks pink.) The Flip Ultra HD comes in two different colours; white and black.Final Verdict
As mentioned above, in many ways they’re very similar to each other and both are truly great cameras but overall, the Flip Ultra HD wins over the Kodak Zi8. The biggest reason why the Flip wins is because it’s just so easy to use. What about the price? Both cameras are being sold for about the same price, $200. Which is not a bad price considering that both these two are good cameras.Source for the above
I came across a realization a few weeks ago. When doing a product review, it helps to supplement the writing with video. The problem was, I didn’t have a good way to capture high-quality video with any of the older devices I have. I had tried with a built-in iSight as well as an external one, an older Sony camcorder recording directly to DV video in iMovie and a few webcams and digital cameras as well. But none of those were producing quality videos, especially not in High Definition. So I embarked on a bit of a challenge, to get my hands on a couple of the leading portable HD video cameras out there: the Flip UltraHD and the Kodak Zi8.

I don’t have the luxury of having a gadget expense account. All that I have to rely on is the kindness of vendors and PR firms to supply me with either loans or donations of the latest and greatest technology gear. For the most part, because of my technology passion, coupled with the fact that I have about 3 years of doing gadget reviews under my belt, I guess that I have a bit of a gadget reputation. Regardless, I turned to Twitter to help with this review, specifically getting these two HD cameras. I love the power of Twitter. While it took a few weeks, the end result was that I can now use either the Zi8 or the UltraHD in my future product reviews (as well as filming some family movies on the side). A special thanks goes out to both the Flip and Kodak folks (and their PR firms) for graciously donating these devices to me for use in my future product reviews and event coverage.
The Flip UltraHD
 Flip has done a great job creating a strong marketing image for themselves. They present the various Flip Video lines as lifestyles, and with many different models available, complete with skin and feature customizations, there is a model for everybody. When I reviewed their site, the UltraHD was the one that stood out in my opinion. I wanted a high definition recorder that could hold a few hours of video, all from a compact, easy to use device.
Flip has done a great job creating a strong marketing image for themselves. They present the various Flip Video lines as lifestyles, and with many different models available, complete with skin and feature customizations, there is a model for everybody. When I reviewed their site, the UltraHD was the one that stood out in my opinion. I wanted a high definition recorder that could hold a few hours of video, all from a compact, easy to use device.The Flip UltraHD comes with the camcorder, a rechargeable battery pack, wrist strap, soft case and a quickstart guide. Also, there is no need to buy a SD media card to store your videos as it comes with storage (8 GBs). Within the storage is also the FlipShare software that lets you easily manage your videos, create movies, take snapshots from videos and share your videos with various communities.
Setting up the UltraHD is very easy (and you can tweak any of the settings later by holding down the bright red button when the Flip is starting up).
 You scroll through the setting up of date and time and some other items and you are pretty much up and running after a few seconds. One thing that I do like in the settings is that you can not only disable the “be-beep” (proprietary?) sound of the Flip recording, but you can also disable the red recording light on the front of the Flip. This feature is important when you are trying to keep interviews or conversations with people casual. People tend to perform when they see the red light (at least my kids do) or get shy or nervous when confronted with the ominous red light.
You scroll through the setting up of date and time and some other items and you are pretty much up and running after a few seconds. One thing that I do like in the settings is that you can not only disable the “be-beep” (proprietary?) sound of the Flip recording, but you can also disable the red recording light on the front of the Flip. This feature is important when you are trying to keep interviews or conversations with people casual. People tend to perform when they see the red light (at least my kids do) or get shy or nervous when confronted with the ominous red light.When powered, the 2” display screen is bright and easy to see. There is also an indicator of the amount of time remaining in storage. Storage itself is 8 GB which can hold about 120 minutes of 16:9 720P HD video. Once a movie is recorded, it can be played back on the view screen. You use the right and left arrows to navigate through each of the recorded scenes. You also have the ability to do playback on an HDMI compatible device. Note that there is not an HDMI cable provided and that the cable is an HDMI mini cable, not standard.
 Videos are also downloaded easily via a USB connector. On the side of the UltraHD is a button that, when pulled down, flips out a USB connector like a switchblade. Simply plug the USB into either a Mac or PC to mount the Flip as a USB drive. You also have the ability to install the FlipShare software. The FlipShare Software installers for both Mac and PC are within the device (or you can download from the Flip site) so there is no installer CD included with the packaging.
Videos are also downloaded easily via a USB connector. On the side of the UltraHD is a button that, when pulled down, flips out a USB connector like a switchblade. Simply plug the USB into either a Mac or PC to mount the Flip as a USB drive. You also have the ability to install the FlipShare software. The FlipShare Software installers for both Mac and PC are within the device (or you can download from the Flip site) so there is no installer CD included with the packaging.The FlipShare software contains the very basic functionality for downloading, managing and sharing your recorded HD media. The features and look and feel are consistent cross-platform and since the software remains with the Flip, you can install it on any computer that you need to. This is a very handy feature. Very rudimentary movies can be created using the FlipShare software. Below is a series of screens that show the 4 steps to create a movies with a title, multiple HD movies, credits and music. The process only takes a few minutes (depending on the length of the videos).

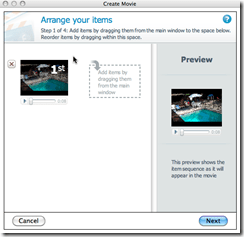
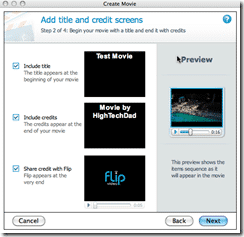
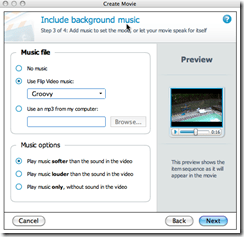
You also have the ability to share your content via email, greeting cards or online, as well as through a service called the “Flip Channel”. This is essentially a community of Flip video users where people can create and share the movies they created on the Flip.
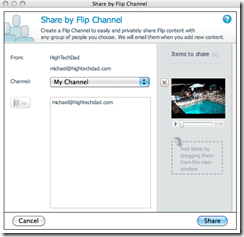
Your movies are easily organized within folders grouped by dates within the FlipShare software. While the software features are very basic, they do their job quite well.
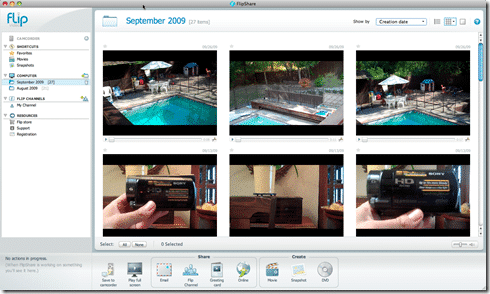
I like the fact that the Flip UltraHD can stand up on its own when placed on a level, flat surface and doesn’t need a tripod for hands-free operation. It is not always ideal to lug around a tripod or Gorillapod (a very cool tripod that has flexible legs/arms that can be wrapped around just about anything stationary or on uneven surfaces). The UltraHD works best when filming in bright light and of items in a distance. I don’t recommend using it for low-light or product close-ups. It’s great for family get-togethers or snapping quick HD videos of events. Think of it as a simple point-and-click camera versus a digital SLR (where the digital SLR would be a higher end HD camcorder like the Sony HDR-XR500).
Overall, the Flip UltraHD seems to be a reliable portable HD camcorder. It’s a good entry-level camera that can do a majority of what an average family might want in a portable camcorder. It feels solid enough to give to a kid to use, yet produces quite good HD recording.
The Kodak Zi8
 I received the Kodak Zi8 about a month after the Flip. I had tried to stay clear of reading other reviews (a policy that I stand by in order to keep my own reviews as unbiased as possible). I had, however, looked over the product pages and mentioned that I would testing the Zi8 on Twitter. The tweets that came back to me were very positive for the Zi8. Even during the Apple iPod event, when Apple announced the new iPod Nano with the “free” video recorder in it, the feedback was positive.
I received the Kodak Zi8 about a month after the Flip. I had tried to stay clear of reading other reviews (a policy that I stand by in order to keep my own reviews as unbiased as possible). I had, however, looked over the product pages and mentioned that I would testing the Zi8 on Twitter. The tweets that came back to me were very positive for the Zi8. Even during the Apple iPod event, when Apple announced the new iPod Nano with the “free” video recorder in it, the feedback was positive.As the Apple iPod Nano was announced, I tweeted out “The new Nano doesn’t do HD so I’m sticking with Flip UltraHD (and possibly Kodak Zi8)“. Within a few minutes, Robert Scoble (avid, blogger, vlogger, who I have met a few times and who I knew was a Flip Video user in the past), tweeted out “The new Nano doesn’t do HD @HighTechDad says. I agree, big winner is Kodak here. The new Zi8 totally rocks.“. That response plus a few other tweets I had seen started to convince me that that the Kodak was going to be a big contender for the leadership spot.
I was very excited when I received the Zi8. It is slightly larger in length and width than the Flip UltraHD but its thickness is a bit less (0.9 inches vs. the Flip’s 1.17 inches). It also has less of a boxy look than the Flip and the surface is much more glossy and polished (the UltraHD is more of a matted color and material). When you have glossy surfaces, fingerprints tend to stand out, which they do on the Zi8. Not a huge deal since a soft cloth wipes it clean.
The Kodak Zi8 comes with the camcorder, Kodak Li-ion rechargeable battery, HDMI & A/V cables, user guide and wrist strap.
One thing that the Zi8 does NOT come with is a SD or SDHC card. I found this to be really annoying as the 128 MB internal storage is good for about 3 seconds of HD video, hardly long enough to test. So I had to order an SDHC card from Amazon. Luckily, these types of cards abound. You probably should look for a Class IV (search) or Class VI (search) as they will perform a bit better supposedly. I picked up a Transcend 16 GB SDHC Class 6 card for about $38 from Amazon. It is convenient to be able to immediately record with the Flip right out of the box I must say. But in retrospect, having the ability to quickly and easily swap out SD/SDHC cards makes the Zi8 a bit more appealing.
The screen on the Zi8 is about 2.5″ diagonal, is clear, crisp and bright. Sound quality from the speakers is tinny (like the Flip) but you do get full audio and video playback on both devices.
Like the Flip, the Zi8 has a series of buttons on the
 back including a red one that is for initiating recording. However the button is also a joystick that allows you to navigate and zoom (when the camera is active). On the Flip, you use the navigation buttons that surround the big red button for zooming and other functions. The Kodak has 4 other buttons (Settings, Trash, Video and Playback) that are dedicated. The Flip has Play and Trash buttons only (which serve as multi-function buttons).
back including a red one that is for initiating recording. However the button is also a joystick that allows you to navigate and zoom (when the camera is active). On the Flip, you use the navigation buttons that surround the big red button for zooming and other functions. The Kodak has 4 other buttons (Settings, Trash, Video and Playback) that are dedicated. The Flip has Play and Trash buttons only (which serve as multi-function buttons).Like the Flip, the Kodak has a pop-out USB connector. However, instead of being a rigid arm, the Zi8′s has one that is flexible and has a bit of a give to it. This is particularly handy if you are using a laptop that sits flat on a desk (although mine are raised using various USB cooling fans). The Flip’s is solid and I was a bit worried about bending or breaking it as I connected it to a free port. Both the Flip and the Kodak seemed to function fine on both the high-powered and low powered USB ports on my MacBook Pro. Also, both the Flip and the Kodak use the USB connection to charge the internal batteries. The Kodak, though, does include a handy USB wall charger which is great if you don’t have your laptop or computer with you.

A few other nice features that are built into the Zi8 is their “smart face tracking” technology which is supposed to ensure good lighting when it recognizes faces. Also, the Zi8 supposedly has better low-light capabilities which is useful when filming in a dark room or at dusk. Lastly, the Zi8 also functions as a 5.3 MP still camera (on the Flip, you have to use the included software to take snapshots from videos). This is very handy to have and eliminates the need to have to carry around another point-and-click camera. Note though that there is no flash built in so it is only good for well-lit shots. There is a 4x digital zoom (compared to the 2x digital zoom on the Flip) which works fairly well but in lower light situations, it can get a bit grainy and pixilated. Lastly, there is the option to connect an external microphone (stereo) which is a nice add-on, especially for face-to-face interviews and such. (I have not tested this yet.)
Kodak chose to use ArcSoft’s MediaImpressions for their PC video management software. For the Mac user, they simply relied on iPhoto for managing the video and photos (which was fine by me). Below are some screenshots of MediaImpressions in action. You are initially greeted with some basic sharing and management functions:
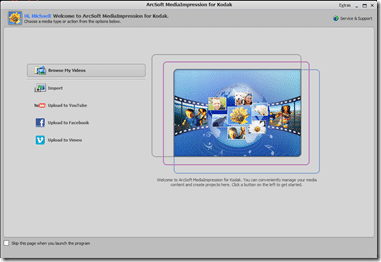
Once you download your videos from the Zi8, you can manage them (and other media) through the interface. You can tag videos and categorize them fairly easily. The ArcSoft software is contained within the Zi8 so you can install easily on any computer.
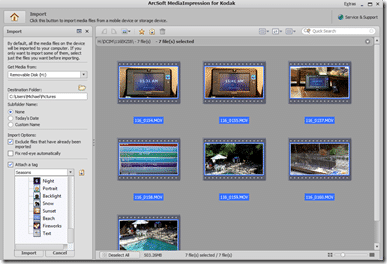
Creating a quick movie is just as easy as on the Flip. There are a few more functions (like themes) and the places you can easily share to (like YouTube, Facebook, Vimeo and others) as well as the ability to quickly archive to DVD.
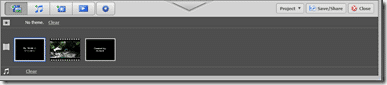
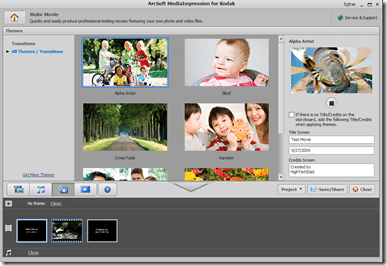
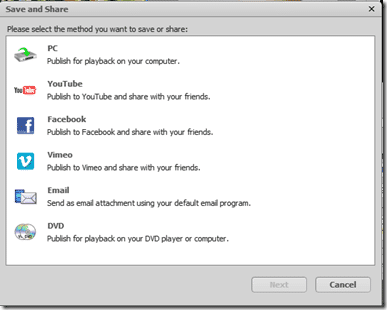
Lastly, MediaImpressions has the ability to convert and export your videos to other devices like Sony PSPs or Apple iPods/iPhones.
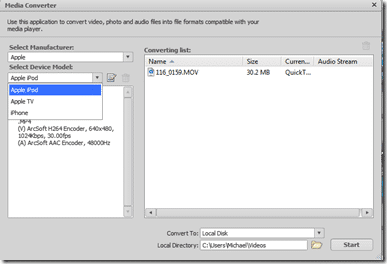
Overall, I found the Kodak Zi8 to be excellent in terms of its features and capabilities. My only complaints were that you can’t stand it on a table (like you can with the Flip) and that it doesn’t come with a SD card (even a 4 or 8 GB SD card would have been nice). The picture quality and audio are both quite good. It seems to me that the Kodak team took the Flip and tried to improve on some of the features therein. I view the Zi8 as more of a “business” device, with a bit more configurability (e.g., you can choose the different HD formats on the fly: 1080p/30 frames per second, 720p/60fps, 720p/30fps, WVGA/30fps and still shots/camera mode). While it is hard to notice the difference quickly, more careful viewing of the output reveals crisper details and better panning, especially when using the 60fps option.
Head to Head
I have a feeling that this market of portable HD video cameras will start to get cluttered over the next year or so. Flip was probably the first big entrant into the space, at least the one that did so with the most splash and recognition. Since then, other competitors have arrived with good fanfare including the Kodak Zi6, the Samsung HMX-U10, the Kodak Zi8 and most recently, Apple’s iPod Nano (although the Nano doesn’t really fall into the category that well since it doesn’t record HD video). I would have liked to include the Samsung in this comparative review but unfortunately I don’t have access to one.
One of the best ways to compare these two devices is to simply look at the specs side-by-side:
| Flip UltraHD | Kodak Zi8 | |
| Sensor Type | 1/4.5″ HD 2.2 MP CMOS | 1/4.5-type 1.6 MP CMOS |
| Lens | f/2.4 | 6.3mm, f2.8 fixed focus 35 mm equivalent: 61 mm (1080p), 46 mm (720p/60fps, 720p, WVGA), 42 mm (still) |
| Zoom | 2x digital | 4x digital |
| Display size | 2 inches | 2.5 inches |
| Storage | 8GB | 128 MB internal, SD/SDHC expansion card slot |
| Focus Modes | Fixed Focus | normal/macro |
| Focus Range | 1.5m to infinity | normal: 100cm – infinity/macro: 15cm |
| White Balance | auto | auto |
| File Formats | H.264, AAC MP4 | video: H.264(MOV), AAC LC; still: JPEG |
| Capture Mode(s) | 720p (1280×720,30 fps) | 1080p (1920 × 1080, 30 fps) 720p/60 fps (1280 × 720, 60 fps) 720p (1280 × 720, 30 fps) WVGA (848 × 480, 30 fps) Still (5.3 MP, 16:9 widescreen, interpolated) |
| Microphone | wide-range stereo microphone | yes (monaural) |
| Speaker | yes | yes |
| I/O interfaces | USB 2.0 (high speed) HDMI | USB 2.0 (high speed) AV out HDMI DC in external mic jack (stereo) |
| Battery | Flip Video AA rechargeable battery pack (1.2 volt NiHM) | KODAK Li-ion Rechargeable Digital Camera Battery/AC adapter |
| Dimensions (l x w x h) | 4.25 x 2.19 x 1.17 inches | 4.5 x 2.4 x 0.9 inches |
| Weight | 6.0 oz | 3.9 oz (w/o batteries) |
| MSRP | $199.99 | $179.95 |
| Current Amazon Price (on 9.30.09) | $161.98 – Amazon link | $179.95 – Amazon link |
Summing up the Good & the Bad
Both the Flip UltraHD and the Kodak Zi8 fill the need for portable HD video recorders. They both have small form factors and produce great quality video images. They are extremely easy to use and each have their own software for managing movies, creating content and sharing with a variety of sources. At around the same price point, each device is worthy of being on a shortlist of gadgets to get for your family. The Amazon price for the Flip UltraHD makes it currently slightly more reasonable than the Zi8, but if you weigh in the items I mentioned above as well as the bullets below, you might want to consider the Kodak Zi8 as the leading candidate. Quickly:
- Tripod-less: The Flip stands up on its own, Kodak needs a tripod. Both have tripod connectors. Winner: Flip
- Focus: Both have auto focus. However the Zi8 has a Macro focus for close-ups. Winner: Kodak
- Microphone: Both have built in mics. Zi8 has a jack for an external stereo mic. Winner: Kodak
- Price: MSRP has the Zi8 slightly less, however discounts for Flip exist and newness of Kodak come into play. Look at features!. Winner: TIE
- Lens: While it is nice that the UltraHD has glass covering the lens, it is very easy to smudge it with fingerprints. Zi8 has recessed lens. Winner: Kodak
- USB connector: Both devices have pop-out USB connectors. Flip’s is rigid and Zi8 is flexible. Winner: Kodak
- HDMI: Both have HDMI out – with the Flip, you must purchase an extra cable; with Kodak it is included. Winner: Kodak
- Zoom: There is a 2x digital zoom on the Flip and a 4x digital zoom on the Kodak. Winner: Kodak
- Video formats: The Flip has 1 HD format only. The Kodak has 3 plus 1 non HD and stills. Winner: Kodak
- Camera: With the Flip, you need to use the software to “take pictures” from a video. The Kodak actually has a “camera mode” built in on. Winner: Kodak
- Image Stabilization: Don’t drink coffee with the Flip. Stabilization is built in on the Zi8. Winner: Kodak
- Storage: The Zi8 uses a removable SD card which is not include but is useful if you want to carry multiple cards. The Flip’s is internal so you are good to go from the start. Winner: Your choice
- Picture Quality: It’s a bit too soon for me to really judge this. In some quick initial tests, the Zi8 seemed to have better color balance. Winner: Still evaluating
- Power Up Time: Both seemed to have the same power-up times of about 2 seconds or less (which is GREAT!). Winner: TIE
- Community: While sharing is built into both, the Flip Channel community seems much stronger. Winner: Flip
Source for the above
Subscribe to:
Comments (Atom)

